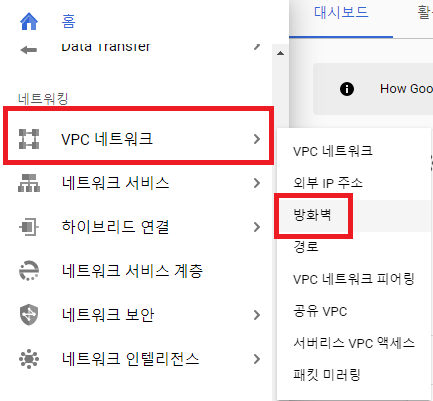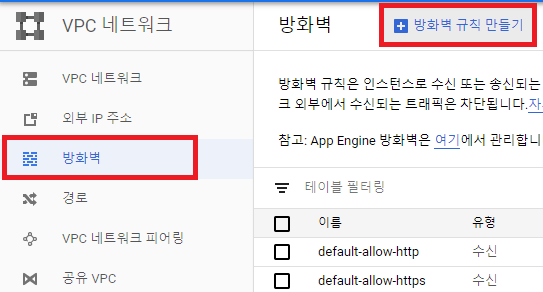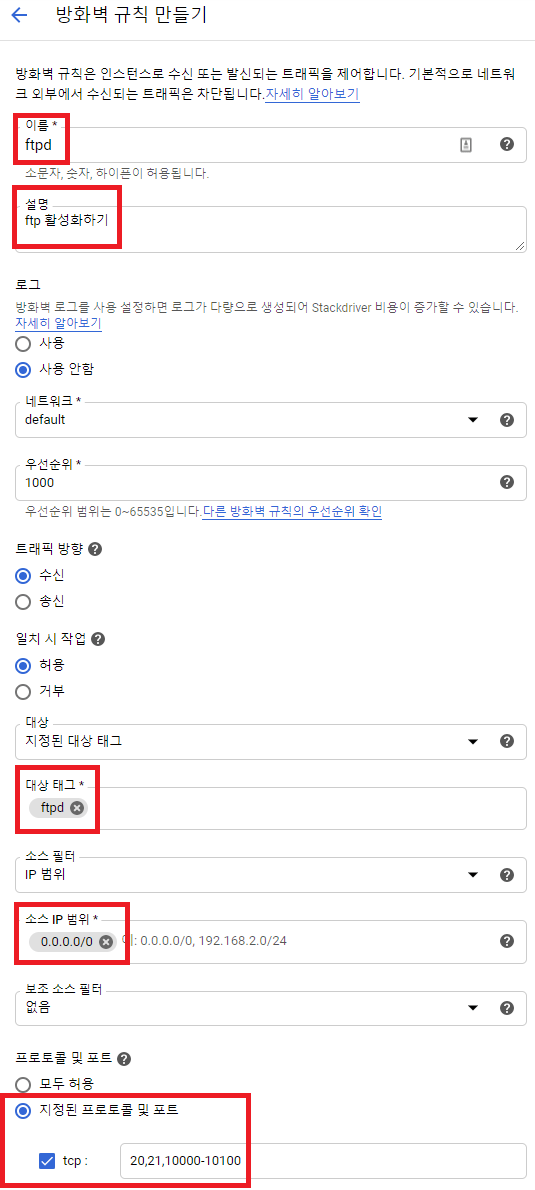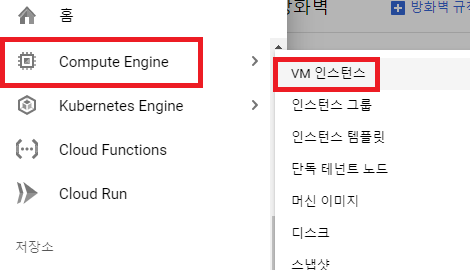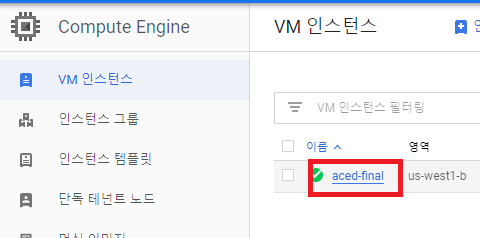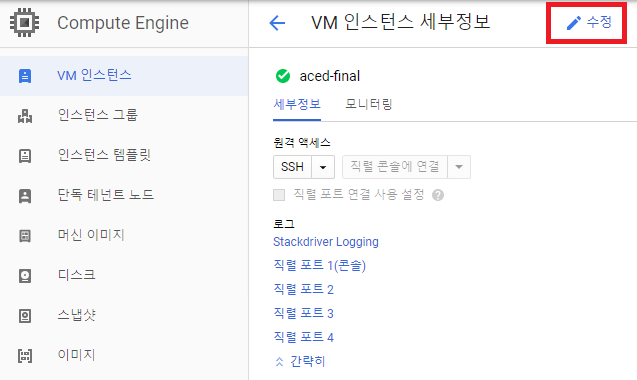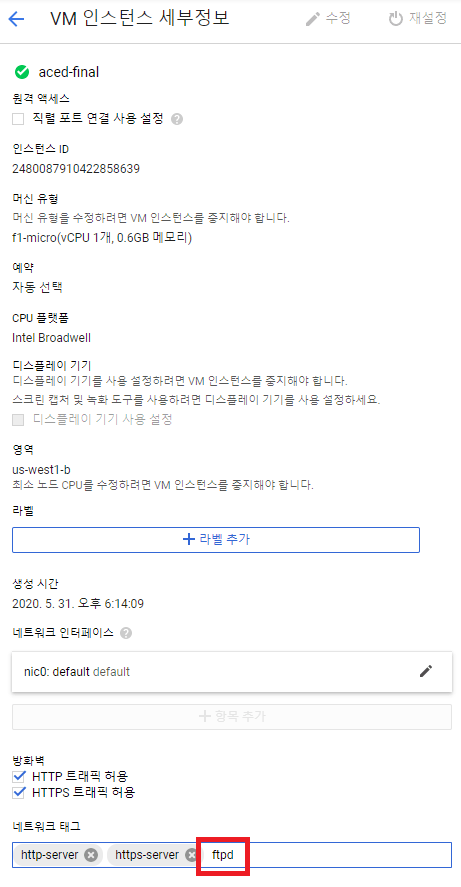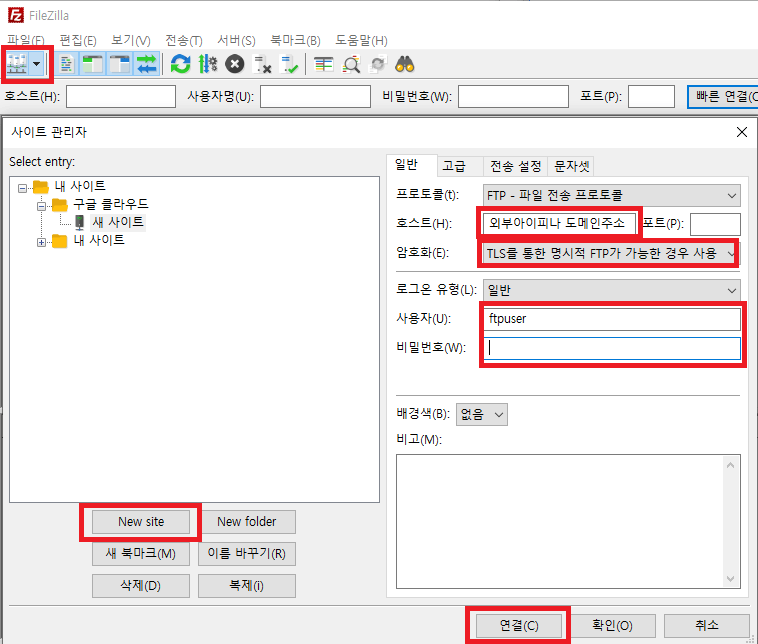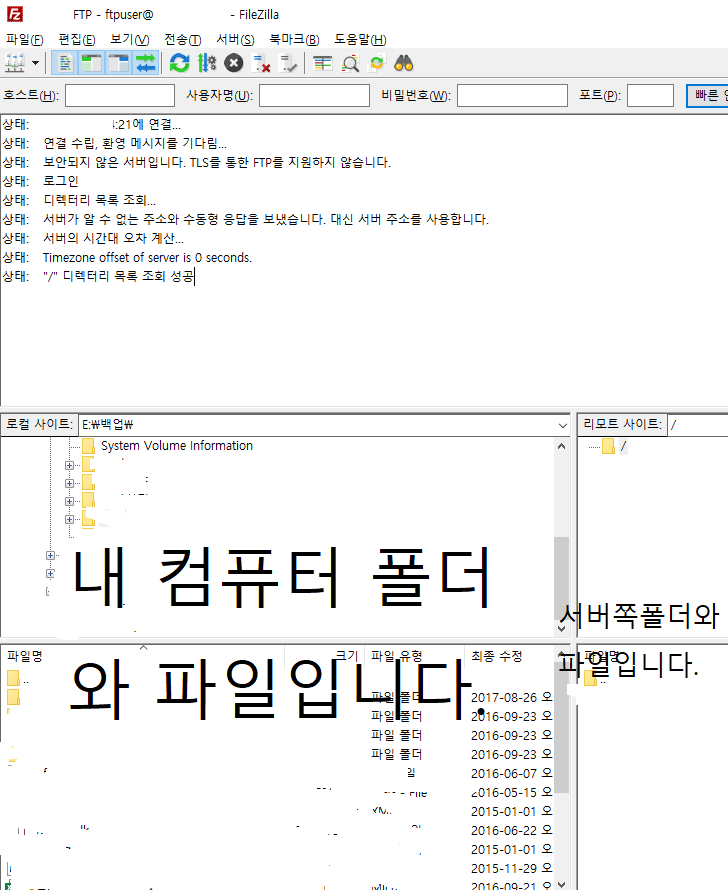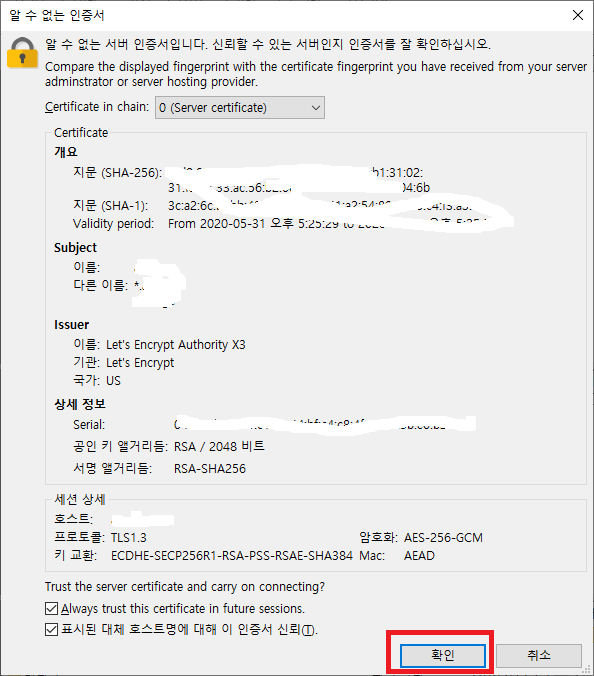구글 클라우드 우분투 20.04에서 vsftpd로 FTP 접속하는 방법
우분투 20.04에서 vsftpd 패키지를 설치하고 기본 셋팅을 합니다. 그 후 서버와 구글 클라우드 방화벽 셋팅을 하고, 파일질라에 접속하여 파일을 전송합니다.
FTP를 사용해야 하는 이유
대용량 파일을 서버로 업로드하기 위해서는 FTP를 쓰는 것이 제일 쉽고 빠릅니다.
구글 클라우드 플랫폼에서 root SSH키 생성 후 WINSCP SFTP 접속하기
https://blog.wsgvet.com/google-cloud-platform-root-ssh-winscp-setting
지난번에 소개해드렸던 SFTP의 경우 root 계정으로 어느 위치든 편하게 이동할 수 있는 장점이 있지만
보안접속 특성상 CPU를 엄청나게 먹습니다. 그리고 속도도 2~3MB/s 정도 밖에 나오지 않습니다.
그래서 우분투 20.04에 vsftpd를 설치하고 파일을 이동하는 방법에 대해 설명드리겠습니다.
FTP 유저 생성 - 1 (단순 생성)
1번 방법은 단순히 /home/ftpuser 디렉토리에만 파일을 업로드 및 수정할 수 있게하는 셋팅입니다.
웹서버의 루트에 직접 파일을 업로드 및 수정하려면 FTP 유저 생성-2 로 가세요!
sudo adduser ftpuser위 명령어로 ftpuser 라는 계정을 생성합니다.
~# sudo adduser ftpuser
Adding user `ftpuser' ...
Adding new group `ftpuser' (1004) ...
Adding new user `ftpuser' (1003) with group `ftpuser' ...
Creating home directory `/home/ftpuser' ...
Copying files from `/etc/skel' ...
New password:
Retype new password:
passwd: password updated successfully
Changing the user information for ftpuser
Enter the new value, or press ENTER for the default
Full Name []:
Room Number []:
Work Phone []:
Home Phone []:
Other []:
Is the information correct? [Y/n] y
~#위와 같이 생성 후 비번을 지정하고, 밑에 물어보는게 있는데 그냥 엔터 막 누르면 됩니다. 마지막에 y엔터 해주시구요.
home directory `/home/ftpuser’ 이 의미는 ftpuser가 로그인하게 되면 home 디렉토리가 그렇다는 뜻입니다. 권한도 여기 밖에 없어서 이곳으로 파일을 전송한 후 root 권한이 있는 계정으로 원하는 폴더로 옮긴 후 unzip을 이용하면 빠르겠죠? ^^
FTP 유저 생성 - 2 (홈페이지 폴더에 직접 업로드 및 삭제 수정하기)
1번 방법으로는 단순하게 업로드 후 root 계정으로 SSH접속해서 일일이 이동 후 압축 해제 및 권한 설정으로 매우 복잡합니다. 그래서 ftp유저에게 직접 파일을 수정하는 권한을 주면 문제가 없겠죠? ^^
FTP서버의 루트를 /var/www/gnuboard 로 잡을 것입니다.
해당 경로를 자신에게 맞게 수정하세요!!
sudo useradd ftpwww -g www-dataftpwww라는 계정을 www-data그룹에 속하도록 하면서 유저를 생성합니다.
sudo passwd ftpwwwftpwww 계정의 비번을 생성합니다. FTP클라이언트에서 접속할 때 필요한 비번입니다.
sudo usermod -d /var/www/gnuboard ftpwwwftpwww의 홈 디렉토리를 /var/www/gnuboard 로 잡습니다.
sudo chown -R www-data:www-data /var/www/gnuboard/var/www/gnuboard 디렉토리와 그 이하 파일 및 폴더의 소유권을 www-data그룹의 www-data에게 줍니다.
sudo chmod -R 775 /var/www/gnuboard775로 잡은 이유는 ftpuser2가 www-data그룹 소속이기 때문에 쓰기를 할 수 있게 하기 위함입니다.
이제 기본 설정은 끝났습니다. vsftpd 설정에도 약간의 차이가 있으니 참고하세요!
vsftpd 설치
sudo apt install vsftpd위 명령어로 잘 설치될 것입니다.
sudo mv /etc/vsftpd.conf /etc/vsftpd.conf_orig위 명령어로 기존 vsftpd 설정을 백업합니다.
sudo nano /etc/vsftpd.conf위 명령어로 설정파일을 새로 생성할 것입니다.
“FTP 유저 생성 - 1 번의 경우”
listen=NO
listen_ipv6=YES
anonymous_enable=NO
local_enable=YES
write_enable=YES
local_umask=022
dirmessage_enable=YES
use_localtime=YES
xferlog_enable=YES
connect_from_port_20=YES
chroot_local_user=YES
secure_chroot_dir=/var/run/vsftpd/empty
pam_service_name=vsftpd
rsa_cert_file=/etc/ssl/certs/ssl-cert-snakeoil.pem
rsa_private_key_file=/etc/ssl/private/ssl-cert-snakeoil.key
ssl_enable=NO
pasv_enable=Yes
pasv_min_port=10000
pasv_max_port=10100
allow_writeable_chroot=YES위 내용을 복사해서 붙여넣기 합니다. (FTP 유저 생성 - 1 번의 경우 위와 같이 하면 됩니다.)
FTP 유저 생성 - 2의 경우 약간 다릅니다.
listen=NO
listen_ipv6=YES
anonymous_enable=NO
local_enable=YES
write_enable=YES
local_umask=002
file_open_mode=0777
dirmessage_enable=YES
use_localtime=YES
xferlog_enable=YES
connect_from_port_20=YES
chroot_local_user=YES
secure_chroot_dir=/var/run/vsftpd/empty
pam_service_name=vsftpd
rsa_cert_file=/etc/ssl/certs/ssl-cert-snakeoil.pem
rsa_private_key_file=/etc/ssl/private/ssl-cert-snakeoil.key
ssl_enable=NO
pasv_enable=Yes
pasv_min_port=10000
pasv_max_port=10100
allow_writeable_chroot=YES위와 같이 넣습니다.
local_umask=002
file_open_mode=0777위 설정에 의해서 ftpwww가 업로드한 파일과 폴더의 권한이 775로 맞춰집니다.
그누보드의 경우
웹루트에 있는 config.php에서 166번째 줄에 보면
// 퍼미션
define('G5_DIR_PERMISSION', 0755); // 디렉토리 생성시 퍼미션define('G5_FILE_PERMISSION', 0644); // 파일 생성시 퍼미션위와 같은 내용이 나옵니다.
즉 www-data에 의해 파일이나 폴더가 업로드 되면 주어지는 퍼미션에 대한 옵션인데요.
// 퍼미션
define('G5_DIR_PERMISSION', 0775); // 디렉토리 생성시 퍼미션define('G5_FILE_PERMISSION', 0664); // 파일 생성시 퍼미션www-data 그룹에 있는 ftpwww도 수정할 수 있게 바꿔야 정상적으로 삭제도 되겠죠? ^^
컨트롤 + O, 엔터, 컨트롤 + X 로 저장 후 빠져나옵니다.
sudo systemctl restart vsftpd && sudo systemctl enable vsftpd위 명령어로 vsftpd의 설정을 적용하고 재부팅시 시작하도록 합니다.
ufw 방화벽 설정하기
우분투 20.04 자체 방화벽인 ufw에서 방화벽을 엽니다.
sudo ufw allow from any to any port 20,21,10000:10100 proto tcp위와 같이 방화벽 셋팅을 완료합니다.
이제 구글 클라우드 플랫폼에서도 열어줘야 합니다.
구글 클라우드 플랫폼 방화벽 열어주기
구글 클라우드 플랫폼에 접속 -> VPC 네트워크 -> 방화벽을 클릭합니다.
위와 같이 + 방화벽 규칙 만들기를 클릭합니다.
빨간색 박스에 있는 내용을 다 넣습니다.
특히 tcp에 20,21,10000-10100 을 넣어줍니다. 그리고 저장을 누릅니다.
Compute Engine의 VM 인스턴스를 누릅니다.
자신의 서버를 누릅니다.
위와 같이 수정을 누릅니다.
네트워크 태그에 ftpd 를 넣습니다.
제일 밑에 저장을 누릅니다.
이제 서버 셋팅은 끝났습니다.
filezilla 설치 후 접속하기
https://filezilla-project.org/download.php?type=client
위 링크로 가서 filezilla client 를 다운 받습니다.
설치하면
위와 같은 화면이 나오는데 왼쪽위에 아이콘을 누른 후 스샷에 있는대로 정보를 넣습니다.
호스트에는 외부IP 주소나 홈페이지주소를 넣으면 됩니다.
포트는 안넣어도 알아서 21로 잡아주니깐 안넣을거구요.
암호화도 그냥 있는거 쓰면 됩니다.
사용자에는 아까 생성한 ftpuser를 넣구요.
비밀번호도 아까 만들었던 그 비번을 넣으면 됩니다.
그리고 연결을 누릅니다.
드디어 연결이 성공했습니다.
왼쪽 부분이 내 컴퓨터 부분이고 오른쪽이 서버 쪽 공간입니다.
참고로 서버 쪽 공간은 /home/ftpuser 디렉토리입니다.
업로드를 해보면 100Mbps 기준 회선에서 풀속도가 나옵니다. 11.2MB/s 까지도 나오더라구요. ㅎㅎ
이제 업로드 후 SSH로 접속해서 원하는 곳으로 이동해준 후 압축을 풀어서 쓰시면 됩니다.
예를들면
sudo mv /home/ftpuser/abcd.zip /var/www위와 같이 FTP폴더에 업로드한 abcd.zip 파일을 /var/www 에 옮기는 것입니다.
그런 후 unzip을 하면 제일 좋겠죠? ^^
TLS를 통한 암호화 전송하기(옵션)
위와 같은 방식으로 파일을 전송하면 전혀 암호화되지 않습니다.
그래서 암호화 전송을 설정하면 안심이 되겠죠?
마침 우리는 Let’s Encrpyt에서 발급 받은 Wildcard 인증서가 있죠 ^^
그 인증서를 이용해서 TLS 전송을 할 예정입니다.
sudo mv /etc/vsftpd.conf /etc/vsftpd.conf_plain기존에 쓰던 파일을 _plain 이름으로 바꿔줍니다.
sudo nano /etc/vsftpd.conf위 명령어로 새로 생성합니다.
listen=NO
listen_ipv6=YES
anonymous_enable=NO
local_enable=YES
write_enable=YES
local_umask=002
file_open_mode=0777
dirmessage_enable=YES
use_localtime=YES
xferlog_enable=YES
connect_from_port_20=YES
chroot_local_user=YES
secure_chroot_dir=/var/run/vsftpd/empty
pam_service_name=vsftpd
pasv_enable=Yes
pasv_min_port=10000
pasv_max_port=10100
allow_writeable_chroot=YES
ssl_enable=YES
allow_anon_ssl=NO
force_local_data_ssl=YES
force_local_logins_ssl=YES
ssl_tlsv1=YES
ssl_sslv2=NO
ssl_sslv3=NO
require_ssl_reuse=NO
ssl_ciphers=HIGH
rsa_cert_file=/etc/letsencrypt/live/aced.ga/fullchain.pem
rsa_private_key_file=/etc/letsencrypt/live/aced.ga/privkey.pem위 내용을 복사해서 붙여넣기 합니다. (FTP 유저 생성 -2 셋팅과 같습니다.)
마지막에 인증서 경로를 꼭 바꿔주세요!!!!!!!
컨트롤 + O, 엔터, 컨트롤 + X 로 저장 후 빠져나옵니다.
systemctl restart vsftpd파일질라에서 파일을 암호화 전송하기(옵션)
이제 파일질라로 가서 똑같이 접속합니다.
그러면 위와 같이 letsencrypt 인증서 내용이 나오는데 확인을 누르면 접속됩니다.
이제 안전하게 파일을 전송할 수 있습니다.
다만 전송속도가 10~20% 정도 내려가는 것 같습니다.
암호화없이 전송시 11.2MB/s까지 나왔는데 TLS로 전송하니 9~9.5MB/s로 내려가네요.
그래도 암호화되게 전송하니 안심이 되네요 ^^
기존 설정으로 돌리기
혹시나 암호화 안해도 되니 빠른 속도를 원하시면 기존 설정으로 돌리면 됩니다.
sudo mv /etc/vsftpd.conf /etc/vsftpd.conf_tls
sudo mv /etc/vsftpd.conf_plain /etc/vsftpd.conf위 두 명령어를 내리면 tls용 설정파일을 _tls를 붙여주고, 기존에 plain 설정파일을 적용하는 것입니다.
systemctl restart vsftpd그리고 위 명령어로 재시작해주면 됩니다.
참조사이트
How to setup FTP server on Ubuntu 20.04 Focal Fossa Linux - LinuxConfig.org
https://linuxconfig.org/how-to-setup-ftp-server-on-ubuntu-20-04-focal-fossa-linux
[GCP] Google cloud FTP 포트 추가
https://blog.crois.net/2018/11/23/cloud-google-cloud-ftp-%ED%8F%AC%ED%8A%B8-%EC%B6%94%EA%B0%80
How To Install an FTP server (vsftpd) on Ubuntu 20.04 | DevAnswers.co
https://devanswers.co/install-ftp-server-vsftpd-ubuntu-20-04/#7-secure-ftp-with-tls-recommended
우분투에서 vsFTPd 기본 업로드 파일 권한이 작동하지 않습니다
https://qastack.kr/server/571289/vsftpd-default-uploaded-file-permissions-on-ubuntu-not-working
리눅스 사용자 관리 명령어 (추가 useradd, adduser, 삭제 userdel, 변경 usermod)
리눅스 사용자 추가/수정/삭제/againg - useradd